There might be various reasons why your Philips InSight home monitor does not connect. In order to successfully setup and use your monitor, please try the following:
My Philips InSight HD home monitor does not connect
Published on 2017-02-28
InSightHD application
- Make sure you are using the correct application - InSightHD
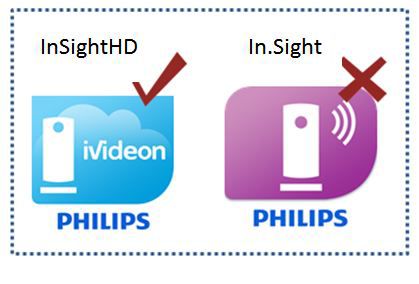
Wi-Fi network
- The Wi-Fi network is functioning well on your smartphone/tablet with an upload speed of 1Mbps or above and a download speed of 2Mbps or above (Try website such as http://www.speedtest.net on your smartphone/ tablet to test the upload and download speed of your Wi-Fi network)
- The network to which your smartphone or tablet connected is a 2.4GHz Wi-Fi network (not a 3G, 4G nor EDGE network);
Your monitor is placed in a location where the Wi-Fi signal is strong; - Your network is not Firewalled;
and
- If your router has “MAC-address filtering” feature, make sure you enter the MAC address of the monitor in the router set-up (The MAC address of the monitor is located on the label on the back of the monitor)
If you have problem connecting the monitor; and the LED indication on the monitor keeps flashing amber or flashing green, try the following:
Reset the monitor
- Disconnect the monitor from power supply
- Reconnect the monitor to power supply. Wait until the LED is flashing amber.
- Use a pointed object (such a tip of a pen) to press and hold the reset button (located on the back of the monitor) for 1-2 seconds
- Disconnect the monitor from power supply
- Reconnect the power supply
- Follow the onscreen instructions of InSightHD App to connect the monitor

Delete previously connected monitor
- Launch the InSightHD App
- Follow the steps below to delete monitor in the app
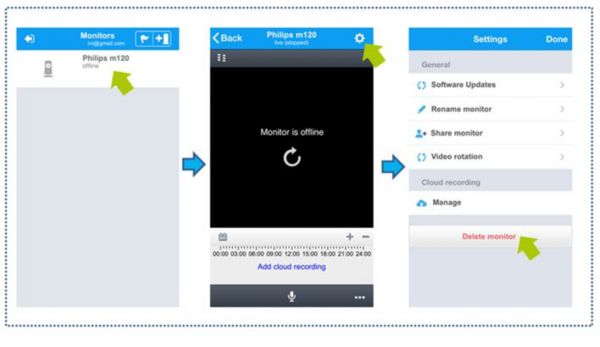
After deleting the monitor, re-connect the monitor
- When you scan the QR code shown in the App, place the QR code just in front of the lens of monitor and then slowly pull back to a distance up to 20cm until the LED of the monitor flashes in green
The video (with English caption) below shows the setup steps of the monitor:
In case the steps provided in the video will not solve the issue; or the LED indicator of your monitor stays solid amber, please contact our consumer support (Contact Page) for further assistance.
